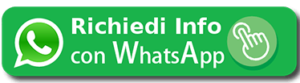La diffusione globale ed in costante crescita ed i costi realmente contenuti sono i punti di forza di WhatsApp, l’ormai nota applicazione di messaggistica istantanea per smartphone.
Nonostante successo e diffusione siano dalla parte dell’App recentemente acquistata da Facebook, alcuni svantaggi nel suo utilizzo faranno storcere il naso agli utenti più esigenti, primo tra tutti, l’impossibilità di usare lo stesso account su più dispositivi.
In questo articolo vedremo come aggirare parzialmente questo ostacolo, riuscendo così ad usufruire del servizio di messaggistica dal nostro PC con Windows installato, senza utilizzare emulatori, che possono appesantire notevolmente il carico di lavoro della macchina e che risultano eccessivi se usati esclusivamente per inviare messaggi, ricordando che saremo limitati in alcune delle sue funzionalità:
- Una volta collegato il nostro account di WhatsApp al client che andremo ad utilizzare sul PC, l’account si scollegherà dal dispositivo mobile, rendendo WhatsApp di fatto inutilizzabile dal cellulare. Solo scollegandolo dal client installato sul PC, sarà possibile ricollegarlo a quello dello smartphone e riprenderne il normale utilizzo.
- Dal client sul PC saranno visibili solo i Gruppi, ma non le chat singole.
Detto questo, vediamo come installare Pidgin, client di messaggistica che supporta svariati protocolli, e configurarlo per utilizzarlo associato al nostro account WhatsApp.
Per cominciare dovremo scaricare Pidgin dal seguente link ed installarlo sul nostro PC Windows.
Pidgin non supporta nativamente WhatsApp, quindi per abilitarne il supporto dovremo ricorrere ad un plugin saricabile a questo indirizzo, una volta scaricato posizioneremo il file nella cartella dei plugin di Pidgin, nel mio caso C:\Program Files (X86)\Pidgin\plugins.
L’ultimo tool di cui abbiamo bisogno si chiama WART, possiamo scaricarlo da qui. Ci servirà per creare una password d’accesso per WhatsApp su Pidgin.
Lanciamo WART ed inseriamo il numero di telefono su cui è registrato WhatsApp preceduto dall’identificativo nazionale senza il doppio zero (o +) che lo precede, per esempio 393334455666. Clicchiamo quindi sul pulsante Request Code, ci arriverà un SMS con il codice che andremo ad inserire nel campo Code di WART. Cliccando su Confirm Code, WART ci restituirà la password d’accesso per WhatsApp su Pidgin.
Lanciamo Pidgin e configuriamo l’account come mostrato di seguito:
- Protocollo: WhatsApp
- Nome Utente: il numero di telefono con identificativo nazionale senza doppio zero (o +) davanti. Es.: 393334455666
- Password: la password creata in precedenza con WART
- Alias Locale: un nome a scelta che ci permetterà di identificare l’account
Salvando l’account saremo pronti ad inviare e ricevere messaggi.
Clicchiamo su Contatti > Nuovo messaggio immediato e inseriamo nel campo Nome il numero di telefono dell’utente che intendiamo contattare, preceduto da identificativo nazionale.
Per riprendere ad utilizzare WhatsApp sarà necessario scollegare il nostro account da Pidgin.
Buon divertimento!